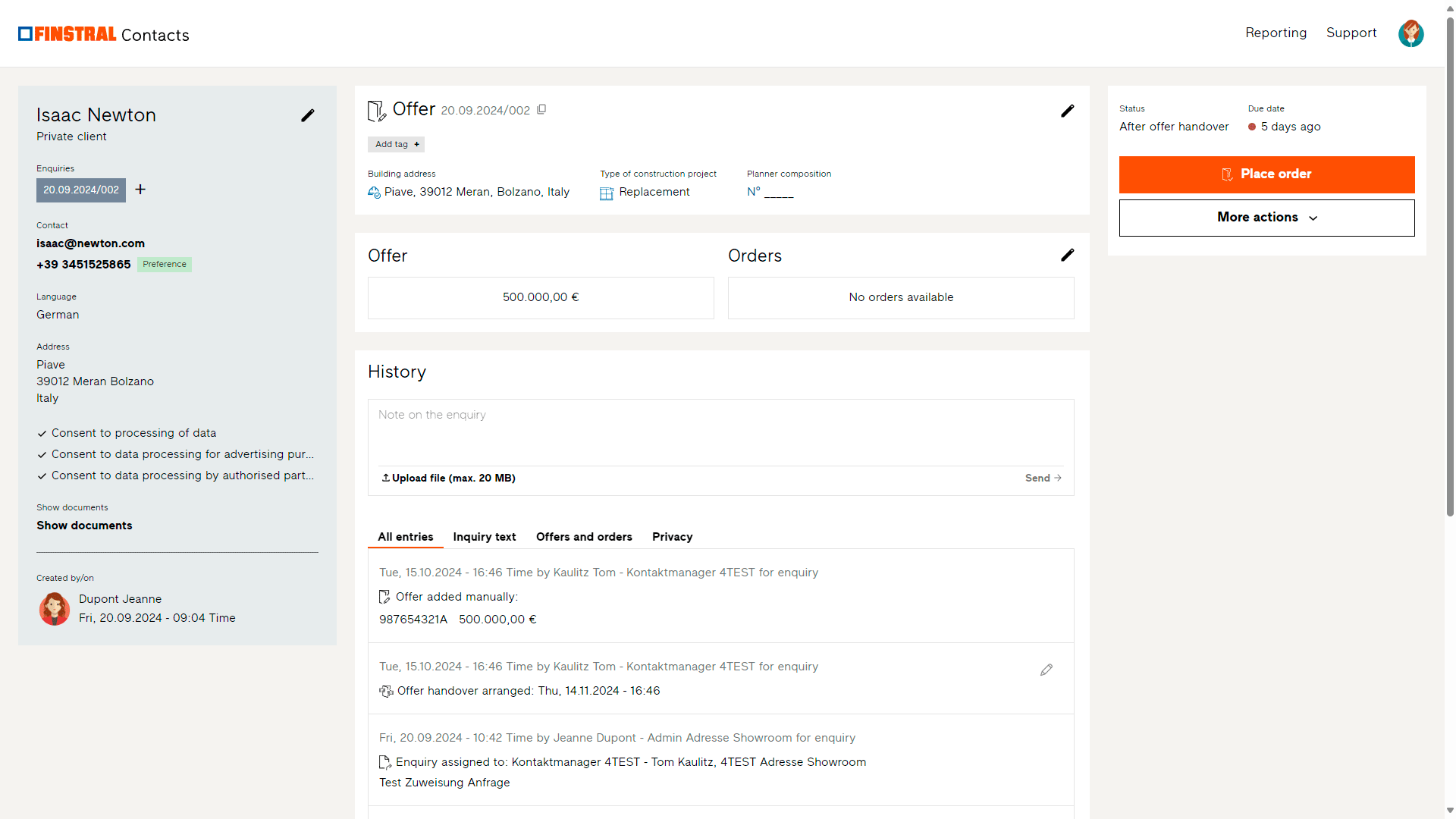Detailed view of a contact with his/her enquiry(ies)
The detailed view shows a contact and the enquiries assigned to this contact in full detail. To retrieve them, simply click on the line of the enquiry in the overview list. The detailed view can also be called up via the drop-down menu at the end of a line. In the detailed view, the contact is shown on the left-hand side on a white background. The enquiry(ies) is/are highlighted in blue in the middle. Only one enquiry is displayed at a time. To switch between enquiries, simply click on the tabs at the top of the enquiry. Open enquiries are displayed as a single tab, while completed enquiries are grouped in one tab.
Contact
The contact details include the name, contact data and language as well as the assignment to one of the three contact categories: “Private”, “Commercial” or “Planner”. Depending on the assignment, slightly adapted data fields and functions are available. In addition, the contact’s consent to data processing is documented here (it is a prerequisite for an enquiry to be processed in Finstral Contacts and is requested right at the beginning), as well as all files that have been stored in the various enquiries and the creator(s) of the contact or enquiry.
Enquiry
The view is split into two columns: In the centre, all details of the enquiry are documented; on the right, the progress in the sales process and the possible next actions are listed.
Enquiry details
- Address of the building project
The address of the building project is listed first. It corresponds to the address of the contact. Should it differ from this, it can be entered separately here. - Notes on the enquiry
Remarks can be added here to the enquiry at any time and received data can be filed. They are displayed with the date and author in the history for everyone who has access to this enquiry. The creator of a note can also then delete it if necessary. - Type of construction project
Assignment of the enquiry to a category: New build/conversion, window replacement or other. - Planner composition
The composition no. belonging to this enquiry can be noted here from Finstral Planner Online. It is very convenient to have an interactive advisory protocol with all product wishes of the prospective customer on hand at any time. - Offer and order total
As soon as an enquiry first becomes an offer and then an order, fields will appear here where the total of the last offer or the entire order can be documented. The aim of this is to be able to estimate future sales more reliably. - Procedure
The procedure represents the history of the enquiry and documents all related notes and actions chronologically, starting with the most recent entry. Here you can read what has happened so far in the context of this enquiry. The entries are divided into categories (All, Enquiry text, Privacy, Offers & orders) so that they can be found quickly and without long scrolling.
Progress of and actions for an enquiry
Information appears on the right about the progress of the enquiry and the next actions. The status in the sales process is given here and the due date for the next action step is indicated. If you are responsible for this enquiry, there is a list of buttons below it that suggest possible next actions. This list is always compiled appropriately depending on the enquiry type, the enquiry status and your rights as a user. At the top of the list the best possible next step always appears on blue. The other buttons, which are only framed in blue, offer alternative actions. If someone else is currently responsible for this enquiry, no buttons are displayed, but information about the person responsible is displayed.
Creation of a new enquiry for an existing contact
You can create a new enquiry for this contact using the “Create new enquiry” action at the top right of the detailed view.
It is generally possible to store several enquiries per contact. These enquiries are displayed as single tabs in the detailed view.
There are also input screens for carrying out several actions and a Finstral Contacts profile (→ Your Finstral Contacts profile) for viewing your own user information.